Linux?UNIX?ターミナル?黒い画面?なにそれ?という超初心者の方々に捧げる、UNIXコマンド集第一歩。
前提
- UNIXといいながらも、Redhat系Linuxを対象としています。そのため、それ以外の環境では使用できないコマンド、あるいはオプションがあります。
- 初めてターミナルを触り、右も左も分からない超初心者の方がディレクトリの移動やファイルの編集を行う事が可能になることを目標としています。
pwd – 現在のディレクトリを表示する
現在作業を行っているディレクトリを表示する。
使用例 – 現在のディレクトリを表示する
$ pwd
/home/www
ls – ファイルの一覧を表示する
使用例 – 現在のディレクトリの中のファイル一覧を表示する
$ ls
file1 file2 file3
使用例 – /dir1 のディレクトリの中のファイル一覧を表示する
$ ls /dir1
file1 file2 file3
よく使用するオプション
-l ファイルの日付やサイズなども表示する
使用例 – 現在のディレクトリの中のファイル一覧を詳細に表示する
$ ls -l
Total 2
-rw-rw-r-- 6 www www 4096 Jun 13 2011 file1
-rw-rw-r-- 4 www www 4096 Jun 19 2012 file2
-a 隠しファイルも表示する
使用例 – 現在のディレクトリの中の隠しファイルも含めたファイル一覧を詳細に表示する
$ ls -la
drwx------ 22 www www 4096 Jun 13 13:38 .
drwxr-xr-x 3 www www 4096 Jun 11 2011 ..
-rw-rw-r-- 6 www www 4096 Jun 13 2011 file1
-rw-rw-r-- 4 www www 4096 Jun 19 2012 file2
cd – ディレクトリを移動する
作業を行っているディレクトリを変更する。
“..” を指定すると一つ上のディレクトリを指定できる。
使用例 – somedir に移動し、その後、元のディレクトリに戻る
$ pwd
/home/www
$ cd somedir/
$ pwd
/home/www/somedir
$ cd ..
$ pwd
/home/www
cp – ファイルをコピーする
ファイルをコピーする。
オプションを何もつけない場合はディレクトリはコピーできず、通常のファイル(regular file)のみコピーできる。
使用例 – ファイル file1 をコピーして新しくファイル file2 を作成する
$ ls
file1
$ cp file1 file2
$ ls
file1 file2
よく使用するオプション
-r ディレクトリもコピーする
使用例 – ディレクトリ dir1 をコピーして新しくディレクトリ dir2 を作成する
$ ls
dir1
$ cp -r dir1 dir2
$ ls
dir1 dir2
mv – ファイルを移動する
ファイルを移動する。また、ファイルのリネームもこのコマンドを使用して行う。
使用例 – ディレクトリ dir1 の中にある file1 をディレクトリ file2 の中に移動する
$ ls dir1
file1
$ ls dir2
$ mv dir1/file1 dir2/
$ ls dir1
$ ls dir2
file1
使用例 – ファイル file1 を file2 にリネームする
$ ls
file1
$ mv file1 file2
$ ls
file2
rm – ファイルを削除する
ファイルを削除する。
オプションを何もつけない場合はディレクトリは削除できず、通常のファイル(regular file)のみ削除できる。
使用例 – ファイル file2 を削除する
$ ls
file1 file2
$ rm file2
$ ls
file1
よく使用するオプション
-r ディレクトリも削除する
使用例 – ディレクトリ dir1 を削除して新しくディレクトリ dir2 を作成する
$ ls
dir1 dir2
$ rm -r dir2
$ ls
dir1 dir2
less – ファイルの内容を表示する
ファイルの内容を表示する。長いファイルの場合はページ送りが可能。
less コマンド起動後はキーを押す事でページ送りや less コマンドの終了などの操作を行う。
使用例 – ファイル file1 の内容を表示する。
$ less file1
よく使用する操作
- ↓ – 1行下に進む
- ↑ – 1行上に進む
- f – 1ページ下に進む
- b – 1ページ上に進む
- q – less コマンドを終了する
- h – 操作方法一覧を表示する
vi – ファイルを編集する
伝統的なテキストエディタ、 vi を使用してファイルの編集を行う。
Vi – ウィキペディア – Wikipedia
vi は非常に古いエディタであり、マウスを使わずキーボードのみで操作を行うことを目的としているために、非常に独特な操作方法がある。
その代表は「コマンドモード」と「入力モード」と呼ばれるものであり、ファイルの保存や終了などは「コマンドモード」で行い、テキストの入力は「入力モード」で行う。
詳しい操作方法はリファレンスやmanページなどに譲り、ここでは最低限覚えておくべきコマンドのみを紹介する。
コマンドモードで使用する代表的なコマンド
- カーソルキー – キャレットを移動する
- i – 入力モードに移行する
- :q – vi を終了する
- :wq – ファイルを保存して vi を終了する
- :q! – ファイルを保存せず vi を終了する
入力モードで使用する代表的なコマンド
- ESC – 入力モードを終了し、コマンドモードへ戻る
これだけ覚えておけば、とにかくファイルの編集はできる。
- “vi ファイル名” で vi を起動する
- コマンドモードでカーソルキーを使用して編集したい箇所まで移動する
- “i” を押して「入力モード」に変更する
- テキストを編集する
- “ESC” を押して「コマンドモード」に戻る
- ファイルを保存するなら “:wq” で保存して終了する
- 編集箇所がおかしくなったり、よくわからなくなったらとにかく “:q!” で vi を終了してもう一度最初から編集する
このプラクティスだけ覚えておけばなんとかなる。
おまけ – ターミナルのコマンドラインでの便利な操作方法
コマンドを入力する時に便利な操作方法をいくつか。
↑ – 直前に実行したコマンドをもう一度表示する
↓で戻る。
TAB – コマンド名、ファイル名を補完する
ファイル名などを途中まで入力してから TAB を押すと残りが補完される。
補完できる候補が複数ある場合、 TAB を2回押すと候補の一覧が表示される。
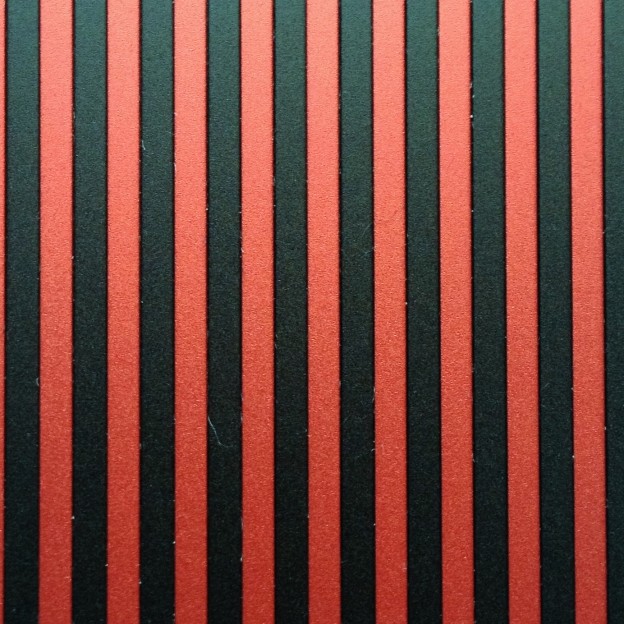







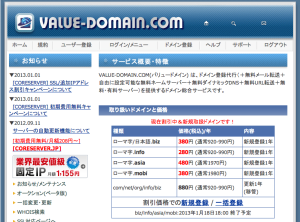
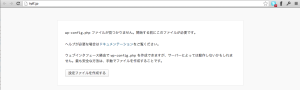
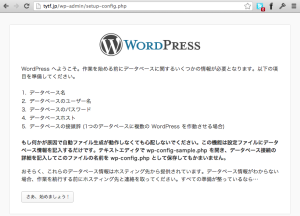
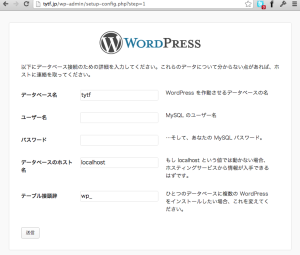
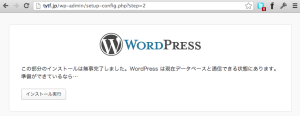
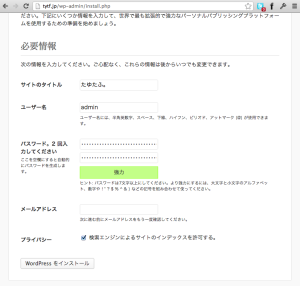
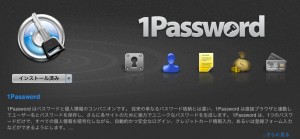
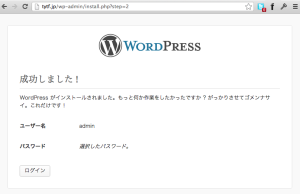
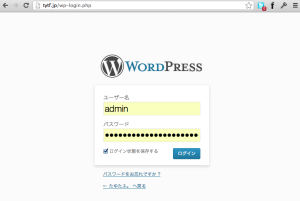
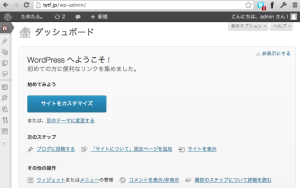
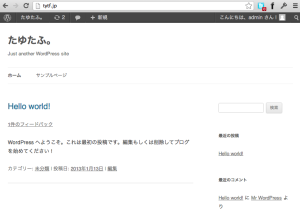
コメントを投稿するにはログインしてください。