石を85個追加。
シャードラ。
闇魔剣士。
フェアリオン。
光魔剣士。
ロキ。
フェリオ。
ビーストライダー。
ナーガ。
ウンディーネ。
タイタン。
トイトプス。
またフェリオ。
インドラ。
バールヴァティー。
まとめ。
壮絶に全敗!\(^o^)/
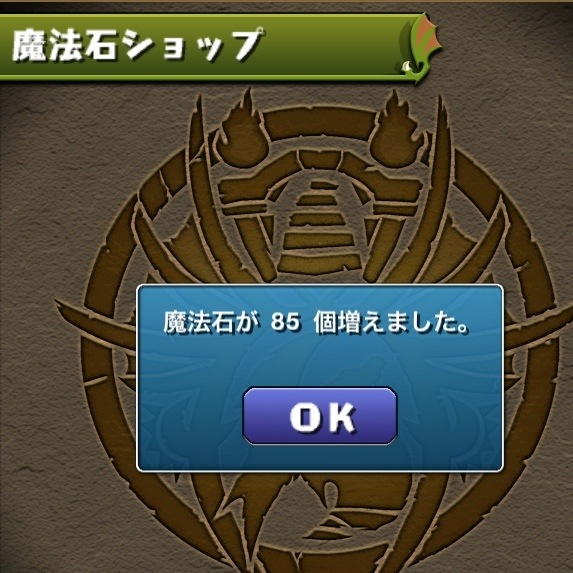
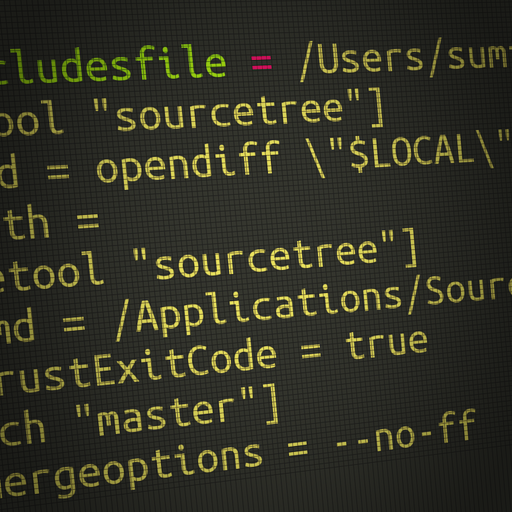
gitでマージするときにデフォルトは –no-ff にしたいと思ったのでメモ。
Can I make fast forwarding be off by default in git?
git の config の default を変更する。
現在のレポジトリだけならこちら。
git config branch.master.mergeoptions "--no-ff"
全体の設定を変更するならこちら。
git config --global branch.master.mergeoptions "--no-ff"

壮大な出オチ感があるけど。
さっき、 iPhone5 Lightning / iPhone4S 30pin 二股ケーブルを買ってみた とか言って喜んでたけど、なにやらもっとすごいケーブルを見つけた。
“Lightningコネクタ/Dockコネクタ/microUSB端子の三位一体” とか怪しすぎる。
全部一度に充電できたりするのか?というか、そもそも同時に挿そうとしてもiPhone本体が干渉し合って無理か。
怪しすぎる。

こうた!これよろしわぁ!開発がはかどるぜ! twitter.com/EijiShibutani/…
— しぶたにえいじくんさん (@EijiShibutani) 2013年1月19日
なにやら便利そうなので即ポチってみた。
商品は注文後数日で到着。包装は至ってシンプルで注文書、納品書の類は一切付属せず、本体がビニール袋に入れられて届くというエコの最先端を思わせた。
領収書も含まれていなかったので、経費に含める必要がある人は注文時のメールを印刷しておくべし。
写真を見ての通り、巻き取りケーブルの片側が二股に分かれてiPhone5と従来のiPhone4SやiPhone4などを同時に接続できるようになっている。
Macに接続したところ、両方とも同時に充電もできた。
開発にも非常に役に立ちそう。
購入時のお値段1280円送料別也。

うちにある包丁がええ加減ダメになってきたので、買い替えた。
色々と選択肢はあったけど、包丁なんてそうそう買い換えんし長く使うしで、ならば好きで良いものを買ってやろうと奮発した。
その包丁がこちら。

IKEA SLITBARシリーズのダマスカス鋼で作られた包丁。
ダマスカス鋼といえばアニメや漫画でも名前を聞く珍しい金属で、鋭い斬れ味とその面に現れる木目状の模様が特徴的。
作り話と思っている人もいるけど、現実に存在するんやで。
実際に斬れ味がとても良い。
スパッと切れるのではなくて、ストンと切れる。
分かるかなー?包丁の刃を当てたらそのまま自分の重さで切れてしまうような、そんな斬れ味。
とても気持ちいい。
長く使ってやりたい。

ハッカソンをやる度にバージョンアップする我が家。
今回はワイングラスを吊ってみた。
使用したのはIKEAのINREDAシリーズのグラスフック。
5レーンセットでお値段1000円也。
3個ずつ5レーンで計15個掛けられる。シャンパングラスなら4個ずつ掛けられるかな。
次は何をしてみようか。
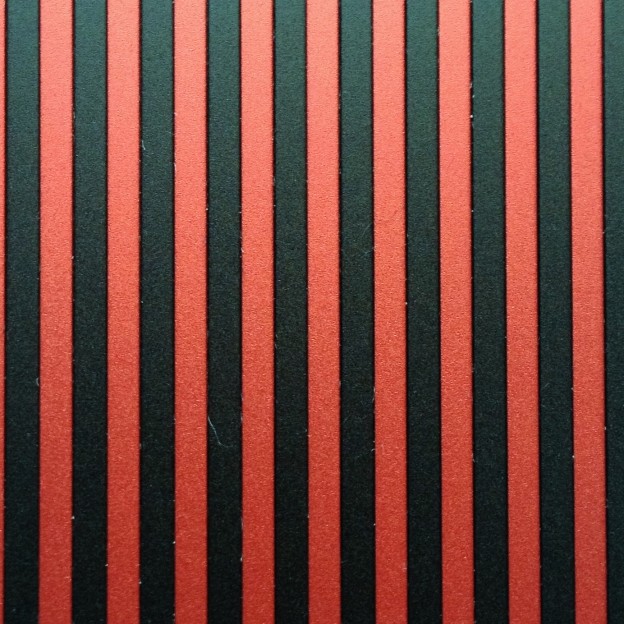
シャッターって言ってもカメラじゃない。そのシャッターじゃない。店の前にある方のシャッター!
それがこのiPhone5専用ケース 「iGuard5」 である!
今回は赤色をチョイス。情熱たっぷり。
本体はアルミニウム製。
箱から取り出してみた感じでは、思ったより薄っぺらい印象。そして、見た目より軽い。
シャッターの内側にはクロスが貼ってあり、シャッターを開け閉めするたびに画面を奇麗に拭き上げてくれるというナイス仕様!でも、本当に奇麗になるんかいな???
装着方法は至って簡単。ケースの左側にあるプラスチックの留め具をずらして入り口をキープ、そしてiPhoneをスライドさせてインサート。最後に留め具でロックするだけ。
右側からシャッターが出てくる。思ったほど引っかからずに開け閉めできる。
今気づいたけど、このシャッターを閉めておけばアプリからの通知が来た時に画面に出るメッセージを見えなくすることができるな。
いつもは通知をすぐ見たい、でも、人といる時は見られたくない、ならばシャッターを閉めれば見えない!素晴らしい。
このケース、実はかなり厚みがある。
おそらく3mmぐらいと思うが、ホームボタンがかなり奥の方にあり、指先を使わないと押しにくい。
確かにシャッターが開け閉めできるだけの厚みが必要なので、これは仕方ないか。でも、エッジのデザインが奇麗で良し。
驚くのがオーディオに関する特性。
付属していた説明書にはこう書いてある。
本体を立てて、音楽を再生していただくと。下面との間で音が反響し、より深い音色を再現します。
…マジで?と試してみたけど、音がくぐもってるだけのような。
ここは期待しない。
全体として、イロモノケースとしてはかなり面白いケースだと思う。質感もいいし、色も奇麗。シャッターの赤と黒のストライプは見ているとうっとりとする。
シャッターがあるので、落としても画面を傷つける可能性は低くなる。
ユニークなケースを探している人は一度試してみるといいと思う。
以上、そんな感じで。
閉店ガラガラ。
Linux?UNIX?ターミナル?黒い画面?なにそれ?という超初心者の方々に捧げる、UNIXコマンド集第一歩。
現在作業を行っているディレクトリを表示する。
$ pwd
/home/www
$ ls
file1 file2 file3
$ ls /dir1
file1 file2 file3
$ ls -l
Total 2
-rw-rw-r-- 6 www www 4096 Jun 13 2011 file1
-rw-rw-r-- 4 www www 4096 Jun 19 2012 file2
$ ls -la
drwx------ 22 www www 4096 Jun 13 13:38 .
drwxr-xr-x 3 www www 4096 Jun 11 2011 ..
-rw-rw-r-- 6 www www 4096 Jun 13 2011 file1
-rw-rw-r-- 4 www www 4096 Jun 19 2012 file2
作業を行っているディレクトリを変更する。
“..” を指定すると一つ上のディレクトリを指定できる。
$ pwd
/home/www
$ cd somedir/
$ pwd
/home/www/somedir
$ cd ..
$ pwd
/home/www
ファイルをコピーする。
オプションを何もつけない場合はディレクトリはコピーできず、通常のファイル(regular file)のみコピーできる。
$ ls
file1
$ cp file1 file2
$ ls
file1 file2
$ ls
dir1
$ cp -r dir1 dir2
$ ls
dir1 dir2
ファイルを移動する。また、ファイルのリネームもこのコマンドを使用して行う。
$ ls dir1
file1
$ ls dir2
$ mv dir1/file1 dir2/
$ ls dir1
$ ls dir2
file1
$ ls
file1
$ mv file1 file2
$ ls
file2
ファイルを削除する。
オプションを何もつけない場合はディレクトリは削除できず、通常のファイル(regular file)のみ削除できる。
$ ls
file1 file2
$ rm file2
$ ls
file1
$ ls
dir1 dir2
$ rm -r dir2
$ ls
dir1 dir2
ファイルの内容を表示する。長いファイルの場合はページ送りが可能。
less コマンド起動後はキーを押す事でページ送りや less コマンドの終了などの操作を行う。
$ less file1
伝統的なテキストエディタ、 vi を使用してファイルの編集を行う。
Vi – ウィキペディア – Wikipedia
vi は非常に古いエディタであり、マウスを使わずキーボードのみで操作を行うことを目的としているために、非常に独特な操作方法がある。
その代表は「コマンドモード」と「入力モード」と呼ばれるものであり、ファイルの保存や終了などは「コマンドモード」で行い、テキストの入力は「入力モード」で行う。
詳しい操作方法はリファレンスやmanページなどに譲り、ここでは最低限覚えておくべきコマンドのみを紹介する。
これだけ覚えておけば、とにかくファイルの編集はできる。
このプラクティスだけ覚えておけばなんとかなる。
コマンドを入力する時に便利な操作方法をいくつか。
↓で戻る。
ファイル名などを途中まで入力してから TAB を押すと残りが補完される。
補完できる候補が複数ある場合、 TAB を2回押すと候補の一覧が表示される。
個人的にはDNSなども自由に設定できるVALUE-DOMAINがオススメ。
でも、詳細なサポートが必要な素人にはオススメできない。
今回は tytf.jp を取得。
まずはAレコードだけ。
a www 203.189.105.146
a @ 203.189.105.146
a * 203.189.105.146
IPアドレスは環境に合わせて変更する。
ドキュメントルートになるディレクトリを掘る。
$ mkdir /home/www/tytf.jp/tytf.jp/htdocs
バーチャルホストの設定ファイルを変更。
# vi /etc/httpd/conf.d/virtualhost.conf
DocumentRoot /home/www/tytf.jp/tytf.jp/htdocs
ServerName tytf.jp
ErrorLog logs/tytf.jp-error.log
CustomLog logs/tytf.jp-access.log combined
wwwでアクセスされた時にwwwなしにリダイレクトする設定も追加。
RewriteEngine On
RewriteRule ^/(.*)$ https://tytf.jp/$1 [R=301,L]
ServerName www.tytf.jp
ErrorLog logs/www.tytf.jp.jp-error_log
CustomLog logs/www.tytf.jp-access_log combined
httpd を再起動。
# /etc/init.d/httpd restart
$ mysql
mysql> create database tytf;
WordPressをダウンロード。
$ cd /home/www/tytf.jp/tytf.jp
$ wget http://ja.wordpress.org/wordpress-3.5-ja.tar.gz
解凍。
$ tar zxvf wordpress-3.5-ja.tar.gz
ドキュメントルートをWordPressのルートディレクトリに差し替え。
$ rm -fr htdocs
$ ln -s wordpress htdocs
ブラウザからアクセス。
設定に従って設定ファイルを作成する。
さあ、始めましょう!
データベースの情報を設定する。
データベース名、ユーザー名、パスワードはもちろんそれぞれの環境に応じて。
インストールを実行しましょう。
ようこそ!
好きなタイトル等々設定する。
パスワードはできるだけ強力なものを。 1Password を使って管理する事をオススメする。それなりのお値段がするけど、本当に便利なのでオススメ。
そして WordPress をインストール。時間がかかるのでしばらく待つ。
そして、設定完了。
ログインする。
無事にインストール完了。
管理画面。
サイトも表示成功。
次のステップは、テーマの選択など。
TO BE CONTINUED…
コメントを投稿するにはログインしてください。