いつものバー。1人でふらりと寄って飲んでたらアメリカ人が入ってきて、4つ隣の席に座った。客はこれで3人。相変わらずガラガラのバーである。
彼の名前はマイケルと言うらしい。日本語は少しだけ、挨拶程度ならできる。バーのスタッフとはボディランゲージでやりとりをしてる。オーダーはできるけど、それ以上の会話はできなさそう。
さみしそうにしているので、自分の拙い英語力で好きな酒は何かと聞いてみると「ビールとワイン、それとウイスキーを飲むけど日本酒も好き」とのこと。
ならば「泡盛飲んだことあるか?飲んでみろよ」と1杯おごってみたら気に入ったらしく、隣の席に移ってきた。
そこから2時間、マイケルはずっと「日本は素晴らしい!」と語っていたので、それを記録しておく。
「自分はシカゴから来た。仕事でね。中国にもしばらく住んでいて、先々週は台湾にいた。日本にはまだ少ししかいない。」
「日本は街がとても綺麗。中国はとてもひどい。空気は悪いし街は汚い。ゴミや吸い殻をそこらに捨てるしタンも吐く。台湾も結構綺麗。でも日本には敵わない。」
「中国人はいつもむすっとしてる。バーに行ってもスタッフはずっと固い表情で話もできない。客同士で話をすることもないし、ガイジンが来たと見たらすぐ帰る客もいる。」
「ところが日本はどうか!店員は温かく迎えてくれるし、客も話しかけてくれる!こうやって話ができるのがとても嬉しいよ!」
「タバコはメビウスが一番美味い。アメリカでもメビウスを吸ってる人はとても多い。マイルドセブンからメビウスに名前を変えたのは大正解。アメリカではマイルドと書いてあるのにマイルドではないぞ、とクレームが付くからな。」
「アメリカはタバコがとても高い。(サンフランシスコで俺が外でしかタバコを吸えなかったことを伝えると)そう!タバコは必ず外で吸わなければならない。そして酒は屋内で飲まなければならない。タバコが吸えないバーなんて最低だぜ!安くて酒が飲みながら吸える日本は天国だ!」
「アメリカはとても治安が悪い。サンフランシスコは特に怖い。安全なブロックにいても、1ブロック隣はとても危険だったりする。(2ブロック隣に移動するのに危険なブロックを遠回りして避けたと話すと)それは正解。絶対に近づいてはだめ。」
「アメリカ人はクレイジーだ。5ドルを手に入れるために人に銃を突きつける。あいつらは全く何も考えていない。」
「日本は治安がいいな。これはなにより銃がないからだ!」
「日本はすごいよ。戦後、ここまで復興させるなんてとてもすごい。日本人はとてもクレバーでスマートだ。」
「自分は戦争を知らない。日本人も戦争で負けたことを言わないし、恨んだりしてこない。あの時はあの時、今は今でこうやって話ができるのがとても嬉しいよ。」
「それに比べると中国人やロシア人は考え方がオールドウェイだ。いつまでも過去を引きずって前に進んでいない。だから今の日本に追いつけないんだよ。ドイツも日本と同じように前に進もうとしている。」
「Facebookのアカウントは持ってない。中国はとても検閲がひどくてFacebookを見れない。VPNを使って日本を経由して見ることはできるけど、とても回線が遅くて快適じゃない。」
「日本の女の子はとてもキュートだね!目が大きくて笑顔がとてもかわいい!この店のスタッフもとてもキュートだ!いい店だね!」
「秋葉原へ行ったら、そこらじゅうにかわいい女の子が立っていた。とても幸せだったよ。(大阪へ来て日本橋オタロードへ行ったことはあるか?と聞くと)大阪にもそんなところがあるんだ!行ってみるよ!(超笑顔」
「カンパイしよう!素晴らしい日本にカンパイしよう!」
とても楽しそうにしていたので、最後に日本でのスラングを教えておいた。
まだ飲みたい時は、こう言えばいいよ、と。
「のんだら、ええねーん!」(拳を上に突き上げて
こうしてマイケルの大阪の夜は更けていった。
一部加筆: 2013年12月12日 12:42 PM









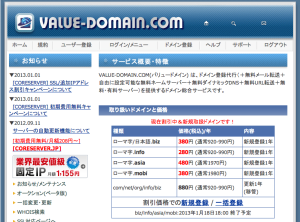
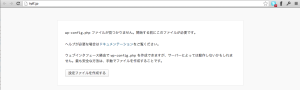
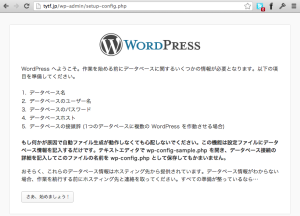
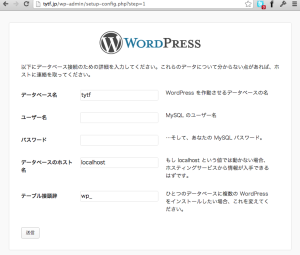
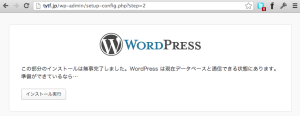
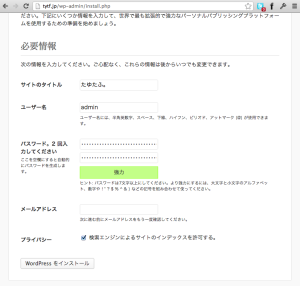
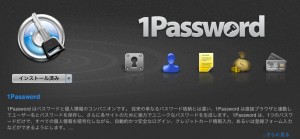
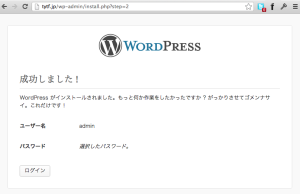
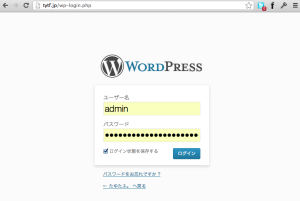
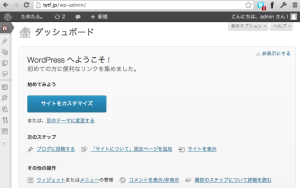
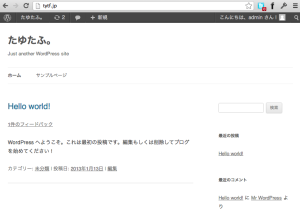
コメントを投稿するにはログインしてください。